Scheduling grid pop-up menu
Right-clicking on a free space in the Scheduling grid will bring up a pop-up menu with the following options:
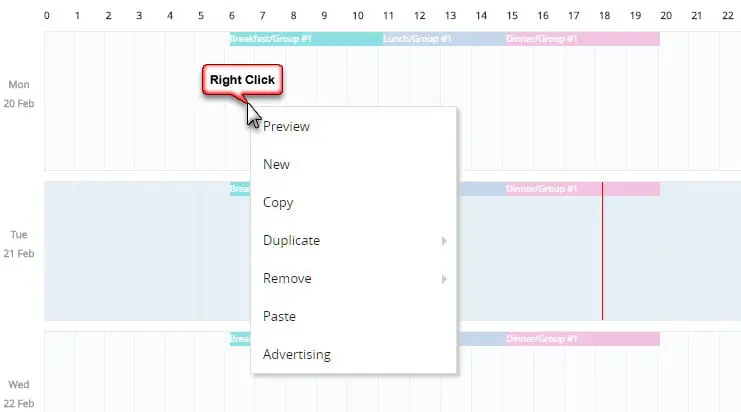
- Preview: Opens the program preview window.
- New: Lets you insert a new time slot into the currently selected day.
- Copy: Lets you copy all the selected day’s time slots to the clipboard so you can paste the time slots into another day via the Paste option
- Duplicate > Current Day: Opens the Duplicate current day window where you can select the number of days you wish to replicate the current day’s programming. The left table shows all the time slots for the selected day. All time slots are selected by default. Deselect the ones you don’t want to duplicate forward. On the right, select the number of days to duplicate for. By default, the currently selected day will be the starting (FROM) date. Select the end date (TO) by clicking the calendar icon or type the date manually. The Overwrite option will be selected by default. This means all existing programming during the selected days will be replaced by the current program. Deselect this option if you want to merge the day’s time-slots with any existing programs but if you do so, the current day’s programming may overlap existing time-slots. Click Save to confirm or Cancel to exit.
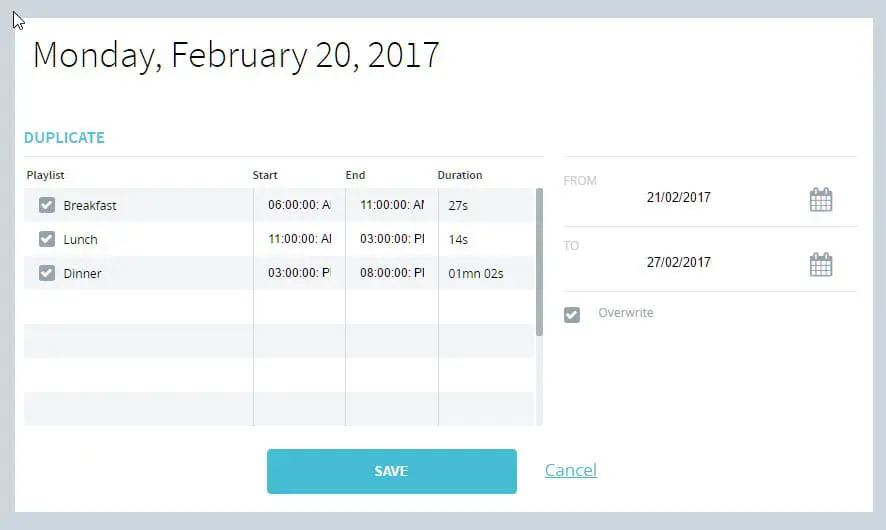
- Duplicate > Current Week: Opens the Duplicate current week window where you can select the number of days and weeks you wish to replicate the current week’s programming.The left table shows all the days in the selected day. Every day of the current week is selected by default. Deselect the ones you don’t want to duplicate forward. On the right, select the number of days and weeks to duplicate for. By default, the currently selected day will be the starting (FROM) date. Select the end date (TO) by clicking the calendar icon or type the date manually. You can also use the Weeks and Days fields to enter this end date information. When you do so, the period to duplicate will be calculated starting from the FROM date. All existing programming during the selected days will be replaced by the current program. Click Save to confirm or Cancel to exit.
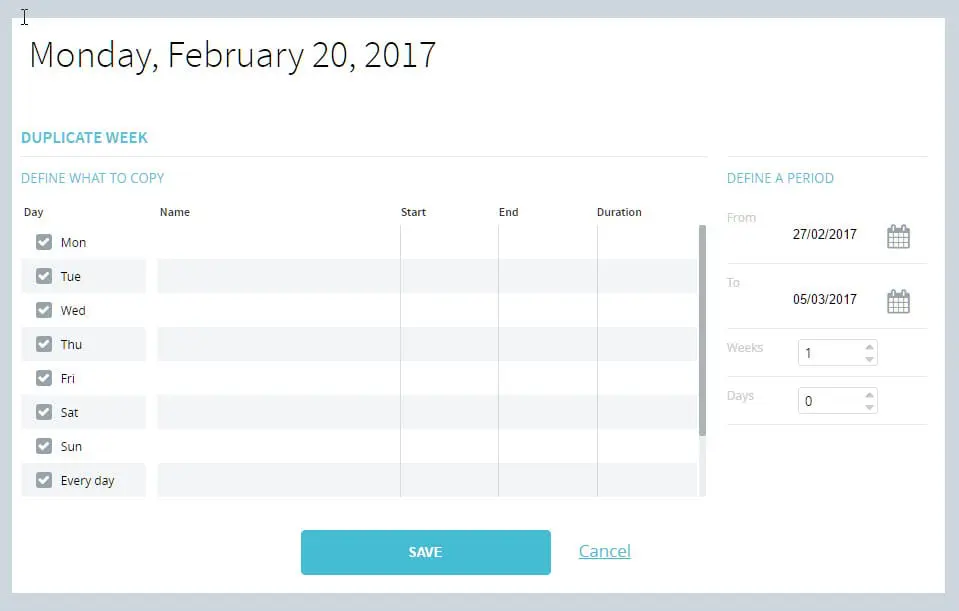
- Remove > Current Day: Deletes all the time slots for the currently selected day.
- Remove > Current Week: Deletes all the time slots for the currently selected week.
- Remove > Period: Opens the Remove schedule period window where you can select the time / hour span to delete programming for. Default settings will delete all daily programming for the selected number of days. Click Save to confirm or Cancel to exit.
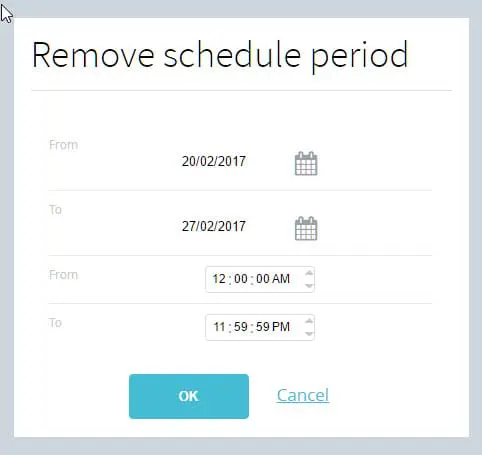
- Paste: Once you have copied a time slot, right click on the day you wish to paste a duplicate and select the Paste option.
- Advertising: Lets you add special Advertising playlists to your programming
Time slot pop-up menu
Right-click on any Time slot to reveal this pop-up menu:
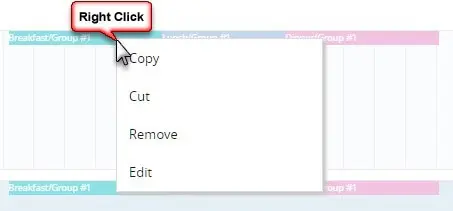
The options are:
Copy: Copies the currently selected time slot to the clipboard (use with Paste to make a duplicate of the time slot).
Cut: Cuts the currently selected time slot (use with Paste to move a time slot).
Remove: Deletes the currently selected time slot from the grid.
Edit: Opens the time slot window so the user can modify its parameters.
NOTE: To paste a time slot that previously copied or cut, right click on it’s destination (new day in the grid) and select the option, Paste.
