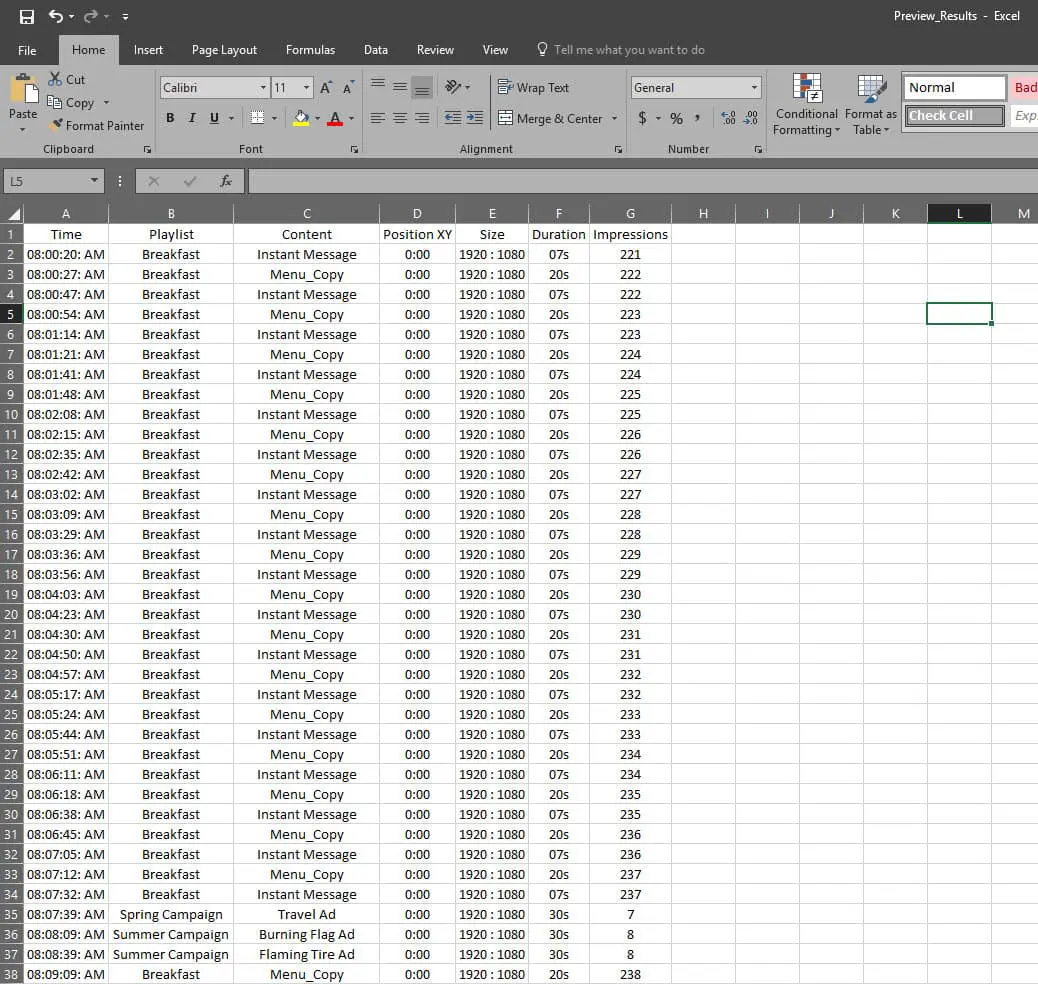You can generate forward looking reports, essentially previews of your programming. This lets you see how the content will play on any given date in the future. To open the Preview window, click the PREVIEW button in the upper right corner of the Scheduling grid (left of the PUBLISH button).
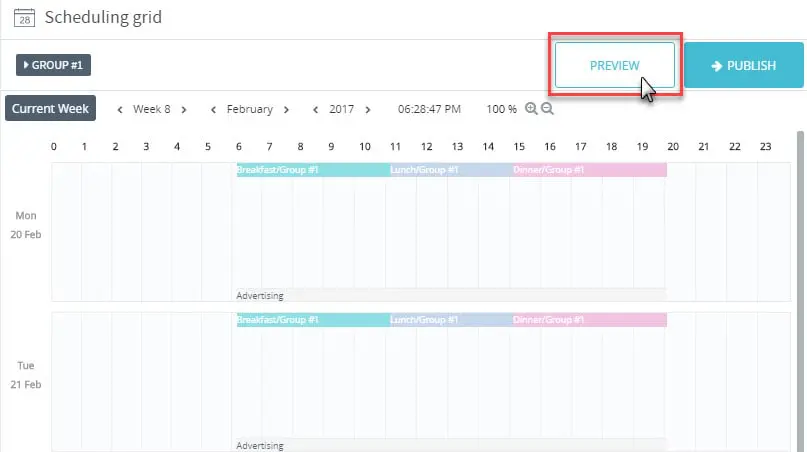
The preview window looks like this:
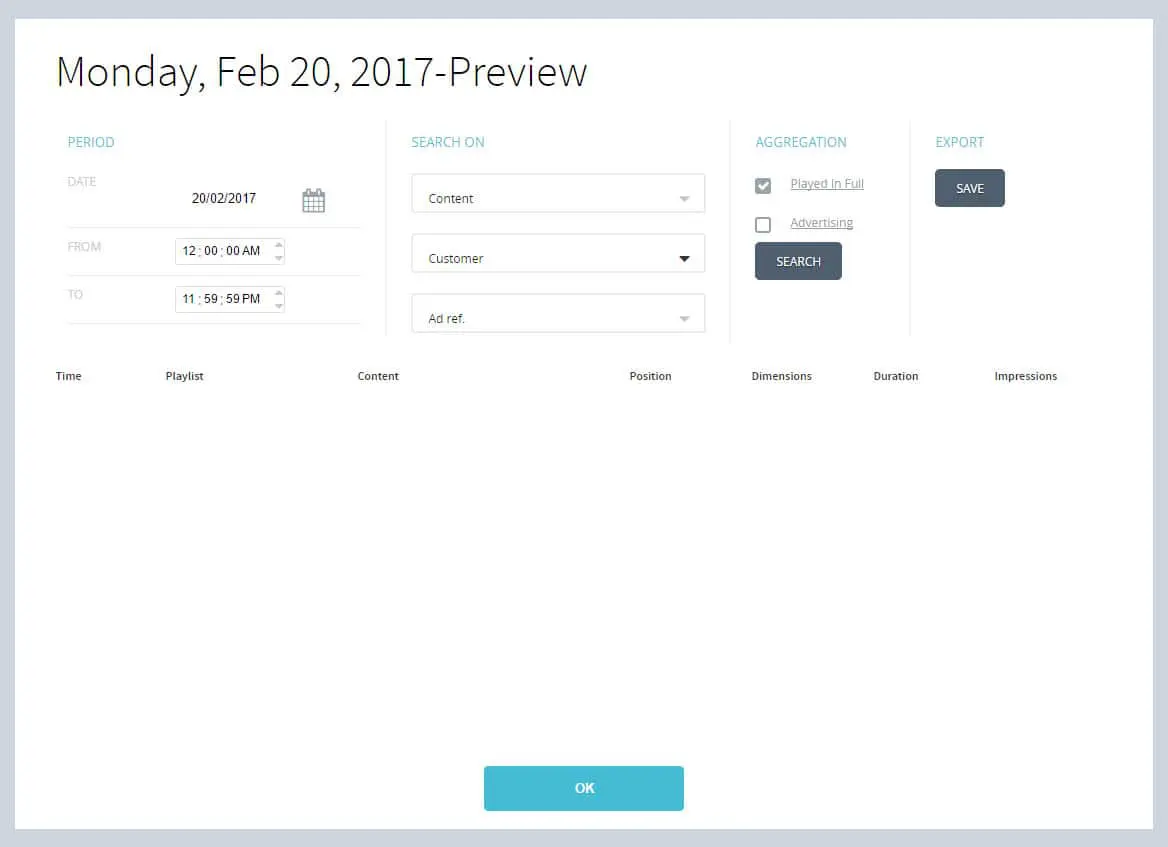
- The window is organized in 4 sections across the top: PERIOD, SEARCH ON, AGGREGATION, EXPORT.
- Search results appear in the bottom area of the window and reports can be exported for sharing.
PURPOSE
The preview report is used to confirm playback assumptions, and review how the programming will run at a future date and time.
PERIOD
- Set the date for the report by entering a date or click the calendar icon to select a date with your mouse.
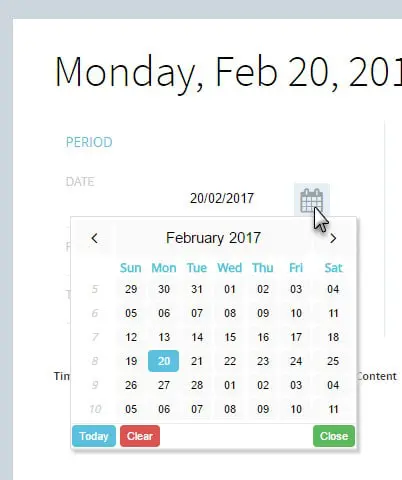
- Select the time slot to report on (default is 24 hours).
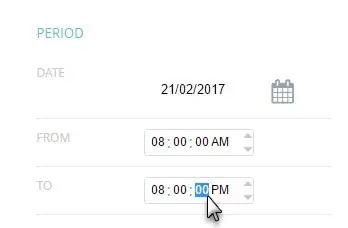
SEARCH ON
The search section lets you filter the results. Each field has a pull-down list where you can select a particular content item, customer reference or ad reference (metadata that can be assigned to each content item).
If you leave the fields at their default settings, you will generate an unfiltered report. All items will be shown for the period selected.
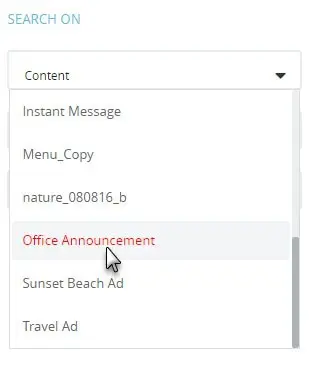
AGGREGATION
- Selecting the Played in full option will bring back only results that have played from beginning to end. Content that was cut before their end will be ignored.
- Selecting the Advertising option will return only content from advertising playlists. If this option is unselected, all content including content in advertising playlists will be shown.
- Click the SEARCH button to generate a report.
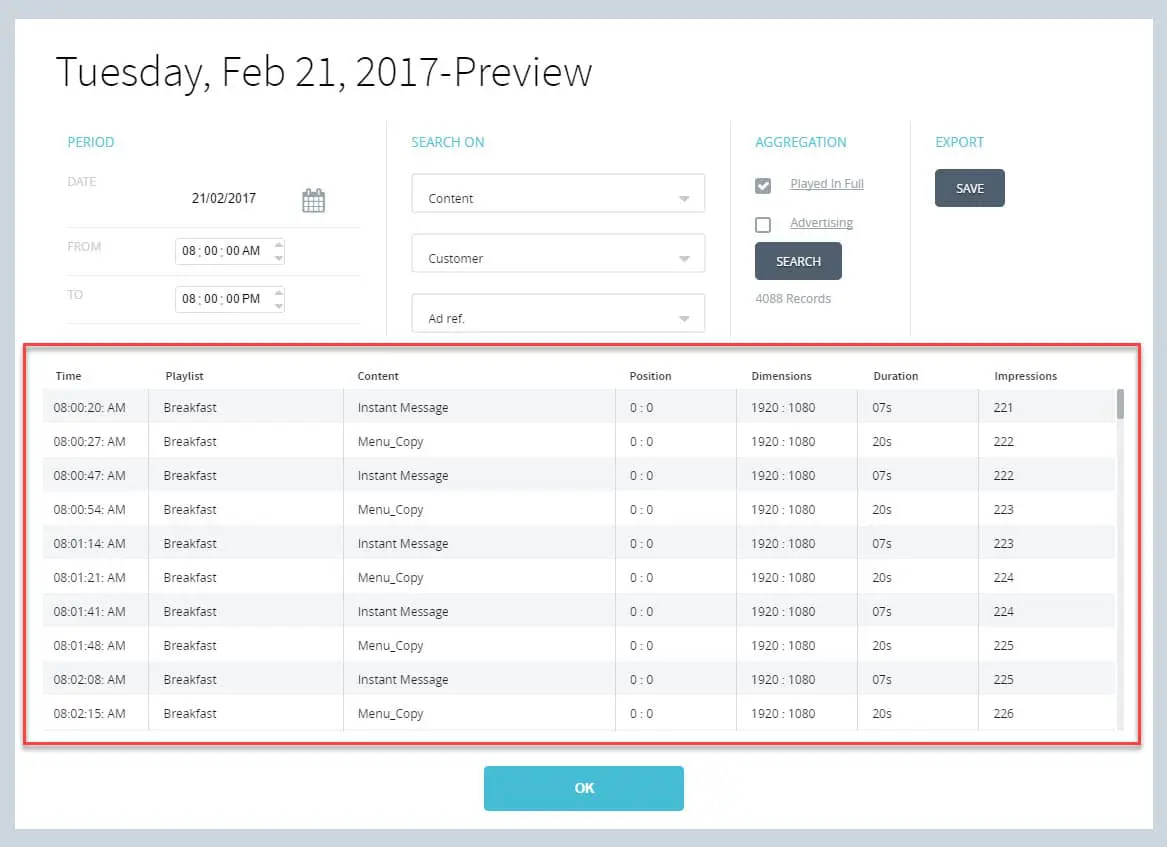
- The report shows the following information:
- TIME of the event. This represents when the content will play in hours : minutes : seconds.
- PLAYLIST name.
- CONTENT name.
- POSITION on screen. These are X and Y coordinates calculated from the upper left corner of the screen. ex. 0:0 indicates the upper left corner.
- DIMENSIONS of the content when it was played on screen. These values are expressed in pixels. ex. 1920:1080 indicates a full HD image played full screen.
- DURATION is the content duration.
- IMPRESSIONS represents the number of times the content was played
NOTE: When content is played full screen, the position will show 0:0, and the dimensions will match the screen resolution. If the content is shown in a media zone or a playlist zone, the position will show the upper left corner of the zone where the content played. The dimensions will show the size of the zone where the content played.
EXPORT
- Click the SAVE button to generate a CSV file that you can download and share. Here is how the report will look in Excel: