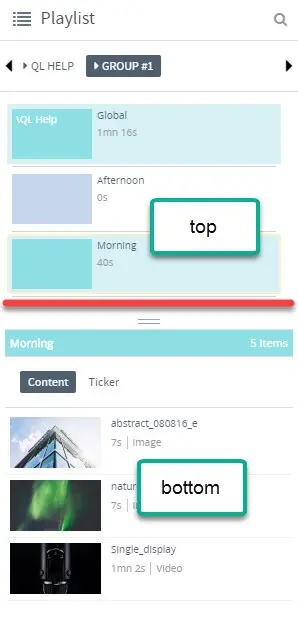Introduction
Playlists are loops of content (media files, web pages, templates, streaming video) that you create to produce your programming.
Depending on their intended use, playlists fall into two categories:
- Playlists intended to be scheduled and played by a LED VideoStar Player.
- Playlists intended to be displayed inside a template.
It’s important to note a playlist assigned to the scheduling grid cannot also be assigned to a template at the same time. If you schedule a playlist, it can only be used for that purpose. The reverse is also true. Assigning a playlist to a template zone means you can no longer schedule it.
It makes sense to name your playlists in such a way their purpose is clear to other users. For example, a playlist named “Template – Left Zone” indicates this playlist is used in the left zone of a template. A playlist named “Morning”, “Weekend” or “Daily” indicates the playlist is scheduled for that time period.
Playlists are created and managed in the playlist window. Each playlist is represented by a colored symbol and the color is automatically assigned by the software at random. This is so the playlist is easier to located in the playlist window or in the scheduling grid.
Playlist hierarchy
- Playlists assigned to the top (root) levels are deemed to be “global” meaning they can be assigned to sub-groups directly below the current group. Global playlists display their group name inside the colored symbol.
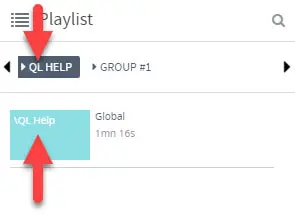
- Playlists assigned to the lowest level in the network (level where players are located) are deemed to be “local” meaning they can only be assigned to the currently selected sub-group. Local playlists do not show any text in the colored symbol.
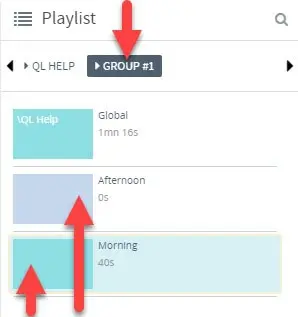
To navigate between levels, either click on a group or sub-group name in the player window, or selecting the level by clicking on it’s name at the top of the playlist window.
Clicking on a sub-group name (where players are assigned) will automatically reset the view of the content, playlist and scheduling grid windows.
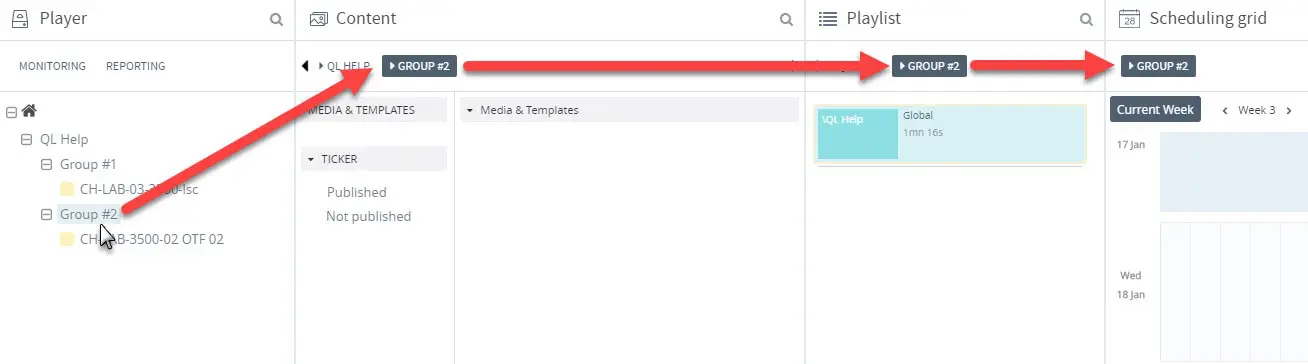
Clicking on the group/sub-group name under content or playlist will let you navigate higher in the hierarchy (assuming your user account is configured to access these levels).
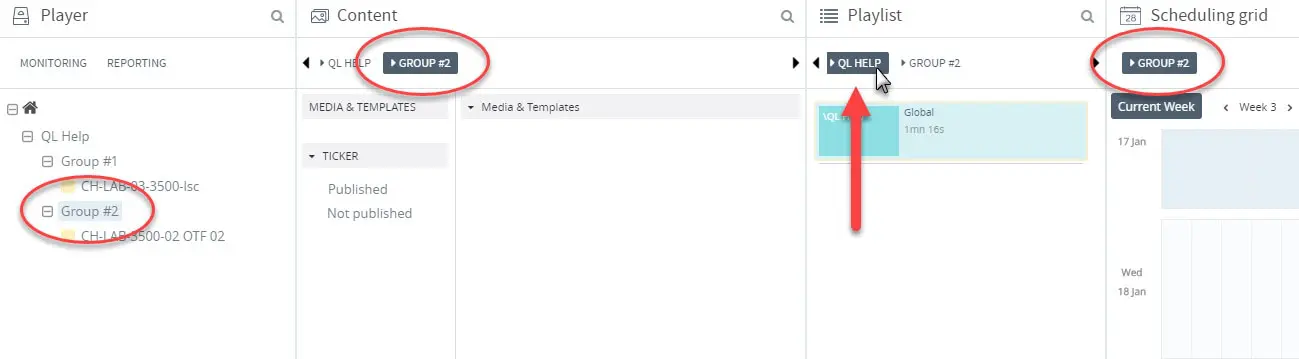
If you know there are levels above and you can’t see them in the Content Manager, use the left and right arrows to navigate the levels. If you still can’t see the level you are looking for, contact your server administrator so he/she can modify your access.
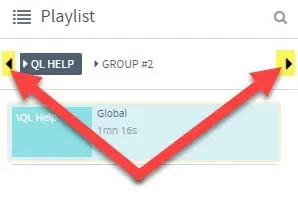
IMPORTANT: Changes made to a global playlist will affect every sub-group where the playlist is used. Changes made to a local playlist only affects the current sub-group.
Playlist window details
The top pane of the playlist window is where you will find all the playlists that have been created in the currently selected group/sub-group.
You will find in the top pane:
- The symbol representing each playlist.
- The playlist names.
- The playlist durations.
The bottom pane is where you will find the contents (media/templates) assigned to the currently selected playlist. To select a playlist, click it’s name/symbol in the top pane.
You will find in the bottom pane:
- Each content item’s thumbnail.
- Each content item’s name.
- Duration.
- Type of content.
- Symbols representing validity status (if assigned).