Folders are used to sort your content. By default, the Content library has one folder called Media & Templates. This is the root level for each library. Creating folders is completely optional and there are no hard rules to follow. You can create folders based on project names, tasks, content types (images, videos, templates, etc…).
Folders can have any number of sub-folders. In the example below, we have a folder called Templates with a series of sub-folders for content in various languages.
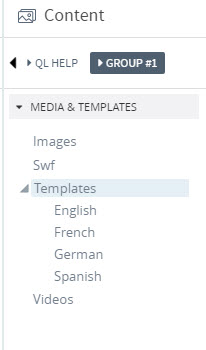
Creating folders
Creating a folder structure for your content is quick and easy.
- To create a new folder at the top level of your library, right-click on the MEDIA & TEMPLATE tab on the left side of the Content library window.
- To create a new sub-folder under an existing one, right-click the name of the folder you want to create the new folder in.
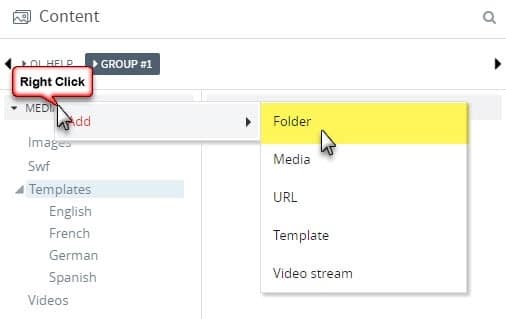
- Select Add > Folder.
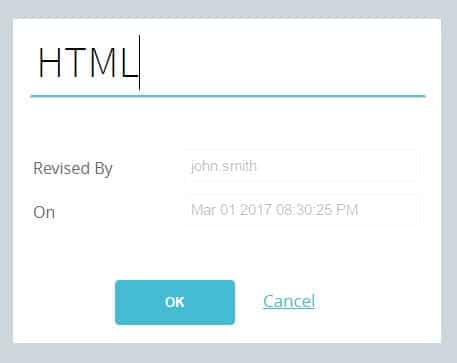
- Name your new folder and click OK to complete this step. You r new folder is added to the list.
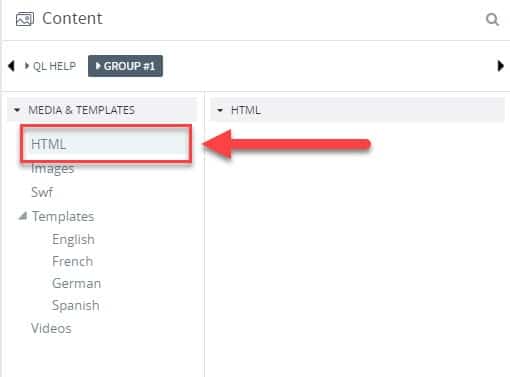
- When navigating your folder structure, always look at the title bar on the right side of the Content library window. it will always show the name of the currently selected folder. Also, clicking on a folder tab will highlight the tab in grey.
Removing a folder
To remove a folder, right click on its name and select Remove.
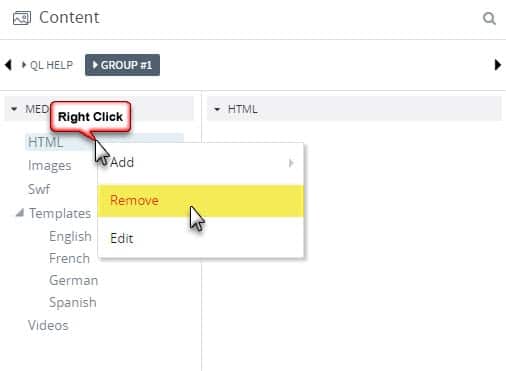
Editing a folder name
To edit a folder name, right click on its name and select Edit.
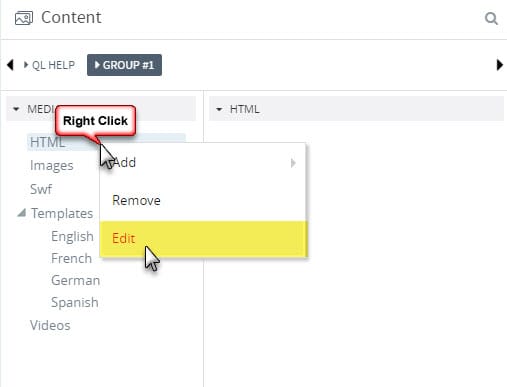
Moving content between folders
You move content between folders using Cut and Paste (right-click pop-up menu).
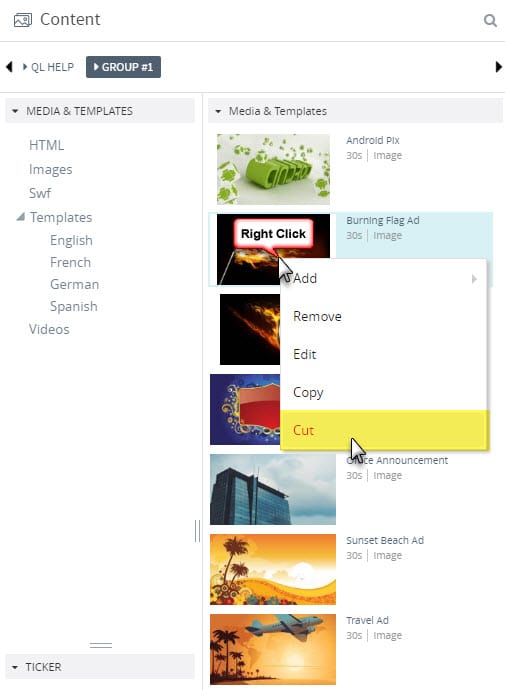
Alternatively you can also copy and paste between folders to create duplicates of your content.
