Here is an outline of the LED VideoStar content approval process.
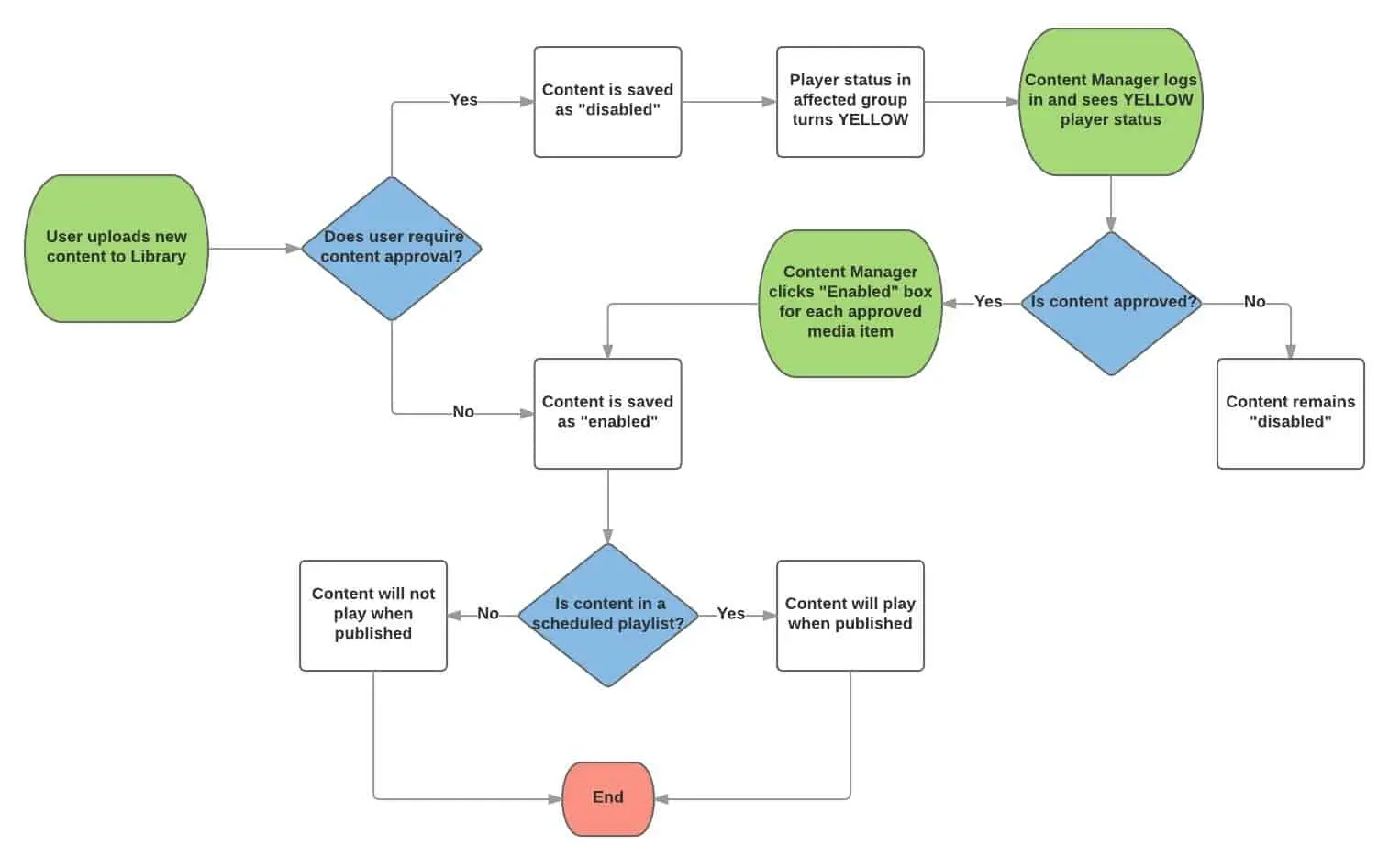
The content approval system relies on two types of user account profiles that are installed by default. They are End User and Power User.
The End User profile lets users upload new content but this content will not be active. This content will need to be approved by another user with a profile that has the proper rights.
The Power User profile is the one the profile designed for “content managers”. Power Users can approve other user’s content. Also, Power Users don’t need to have their own uploaded content approved. Their content is enabled by default.
Content that is awaiting approval will be represented with a greyed out thumbnail in the content library.
Groups where content is awaiting approval will show their Player’s status indicator in yellow. This will be visible to Power Users and other user profiles that do not require content approval.
It’s up to these users to double click any content needing approval and then check the box Enabled (under the General section of the content properties) to approve the content. The new settings must be saved to confirm the change of status.
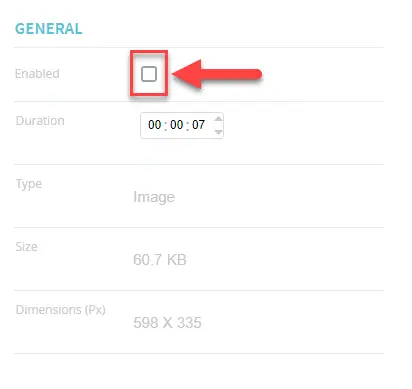
Note that approved content still needs to be part of a scheduled playlist and the user must publish an update otherwise the approved content will not play.
Example
A user assigned the End User profile logs in and uploads several media files (videos, images, etc.) into their assigned content library. The content is now available for use, but this content will not play unless someone with a Power User or other profile with content approval rights specifically approves the content. Until the content is approved, it will be visible in the library but it will be greyed out. Users may drag this content into one or more playlist and if they have sufficient rights, they may also publish updates to players but this content will not play until it has been approved.
Once there is content to be approved, the players in the affected group will change their status color from blue to yellow. The user assigned the Power User profile will see this change of status next time they login. They must then double-click each content to be approved; check the Enabled box to approve the content; click save to confirm; select the target players and click Publish to send out the new instructions. Next, they must click the Monitoring tab and click the Clear Alert button to reset the player status to blue. The next time there is content to approve, the player status indicators will change to yellow once more and the process is repeated.
