Basic concepts
Each level hosts its own content library. Content assigned to the topmost group (root level) is deemed to be “global”, meaning this content can be made available to any sub-group below it. Content assigned to the lowest sub-group (this is the level where players are assigned) is considered “local”, meaning this content can only be played in that specific sub-group. This content is not available to other groups unless you duplicate it. If your hierarchy many levels, the higher you upload your content, the more shareable it becomes.
Here is a simple two level hierarchy. Content assigned to the top (root) level is shareable below. Content assigned to a sub-level can only be used locally.
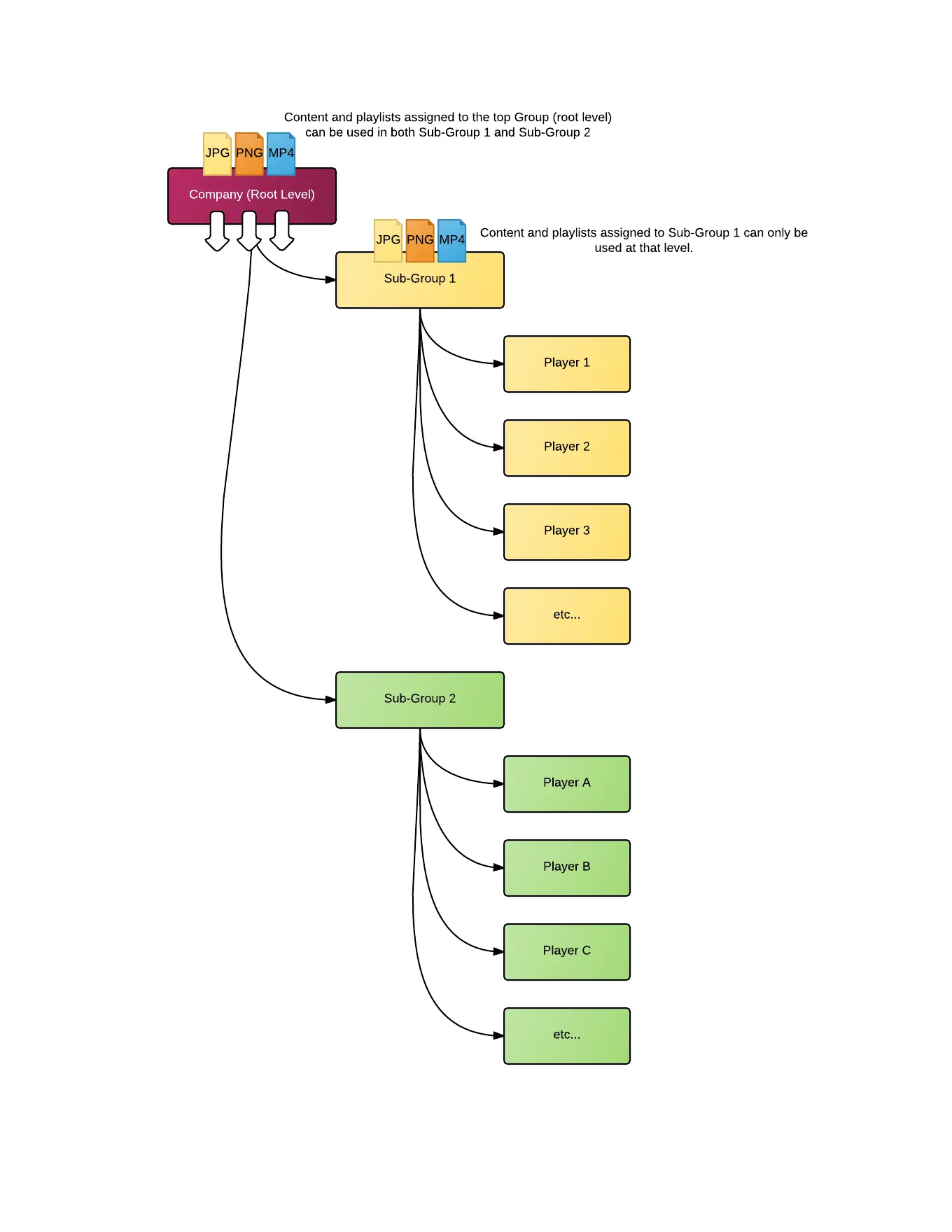
This also works in more complex networks where there are multiple levels.
In the example below, content assigned to the root level can be used anywhere. Content assigned one level below can be used in each respective lower levels. So content assigned to an intermediate group, let’s call it sub-group 1, can be used in sub-groups directly below it. However this content cannot be used in a different “branch”.
This is applies to content, templates, tickers and playlists.
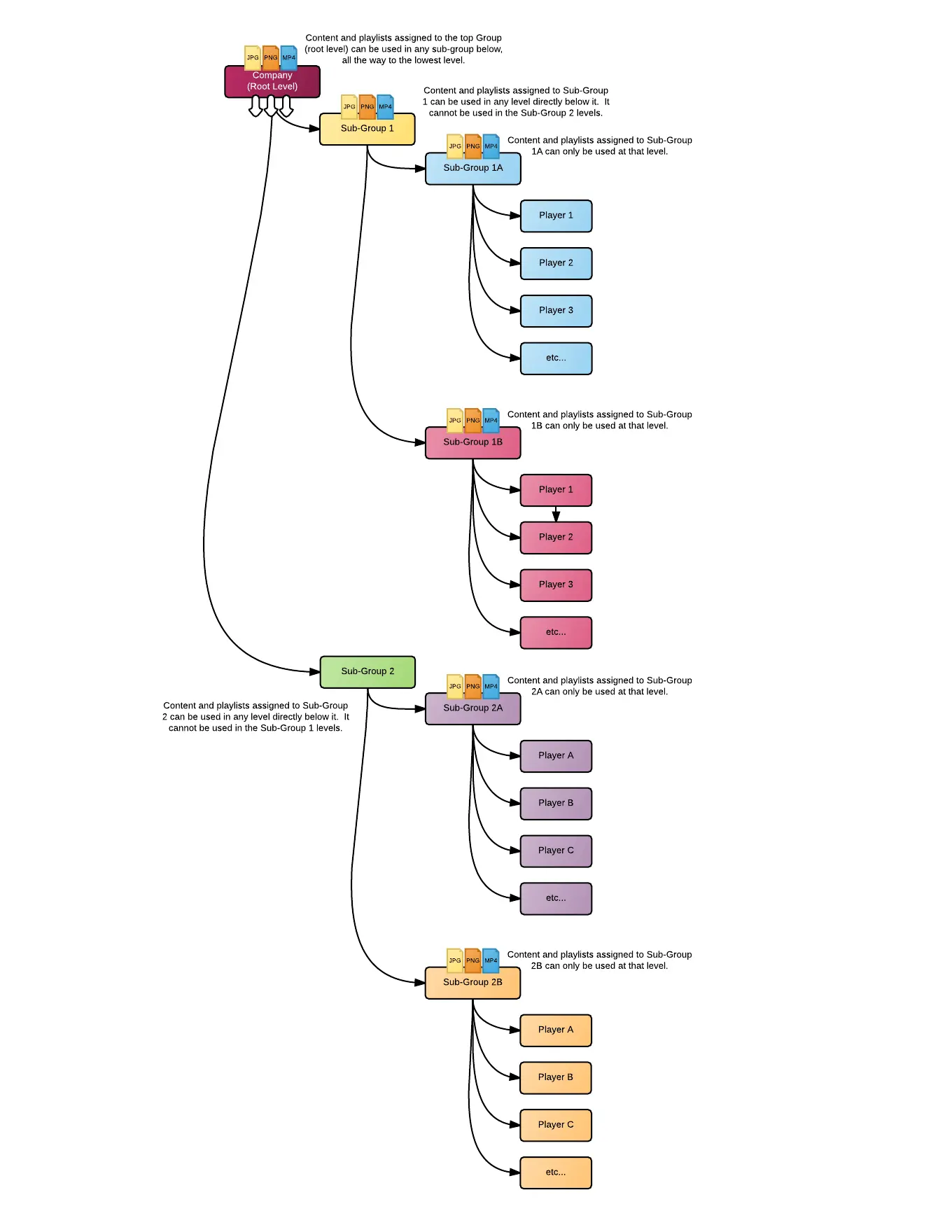
The Content Library Window
Here are the main elements.
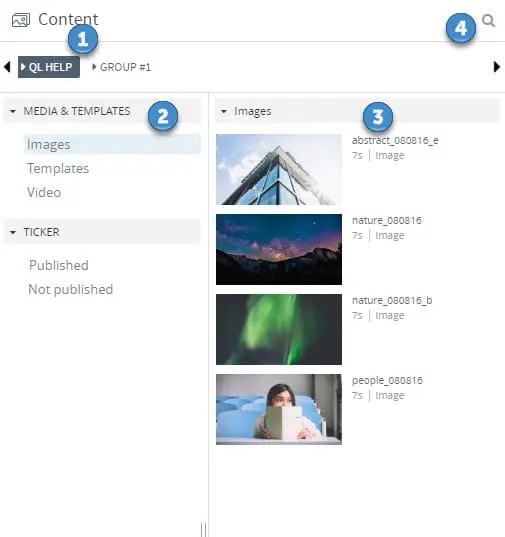
1. The “breadcrumbs” are used to navigate between levels. By default, clicking on a group in the Player window will reset the other windows to the same level (content, playlist, scheduling grid). To move up the hierarchy, click on the name of the level in the breadcrumbs. If you are working in a very complex structure where there are many levels, you may need to click on the arrows at both end of the breadcrumbs to navigate up and down the levels. The Highlighted level is the currently selected one. In the example above, the top level is selected.
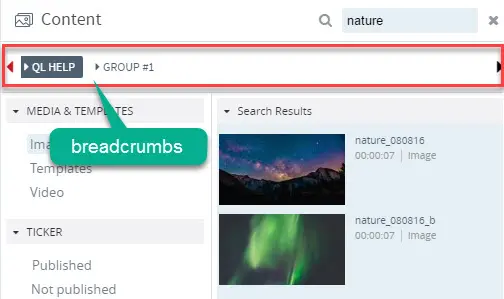
2. The left pane under the breadcrumbs is where you will find your folders. By default there will only be a single folder in every level. This folder is called: MEDIA & TEMPLATES. Consider it the root level of any content library. You can drop all your content in this folder or subdivide it by creating one or more folders. Note that folders can contain other folders as well. In the example above, we created 3 folders and we are currently looking at the contents of the Images folder.
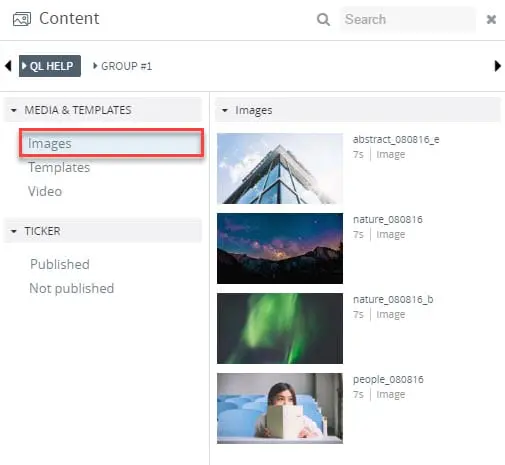
3. The right pane under the breadcrumbs is where you will find the contents of your folders. This is where content is stored. In the example above, we can see a series of thumbnails with the name of each item, content duration and the type of content. To access each media’s properties, double-click the thumbnail.
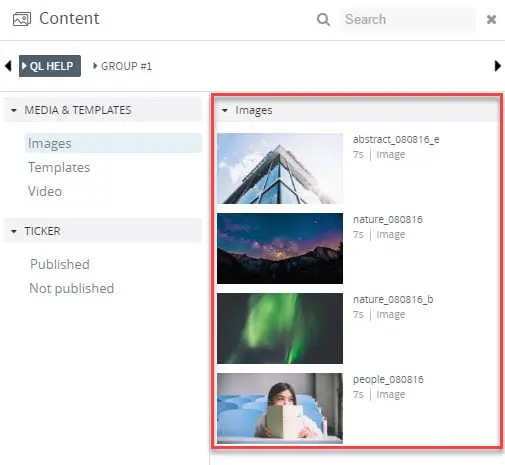
4. The search feature can be accessed by clicking the looking glass icon in the upper right corner. You can search for content based on a full or partial name, the type of content (jpg, mpg, png…). Searches are performed across all folders within the currently selected level. Click the X to the right of the search field to return to the normal view.
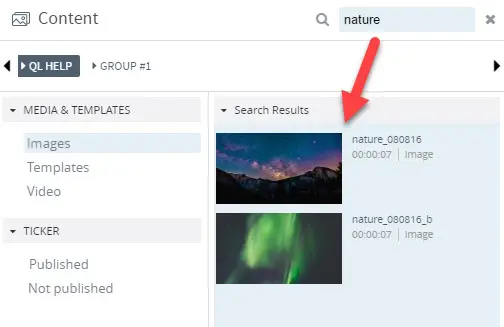
Additional information
Additional information about the content is presented to the right of each thumbnail in the right pane of the content library window.
The information is:
- Content name
- Duration
- Type of content
- Symbols: Validity set, content not yet valid, content expired
