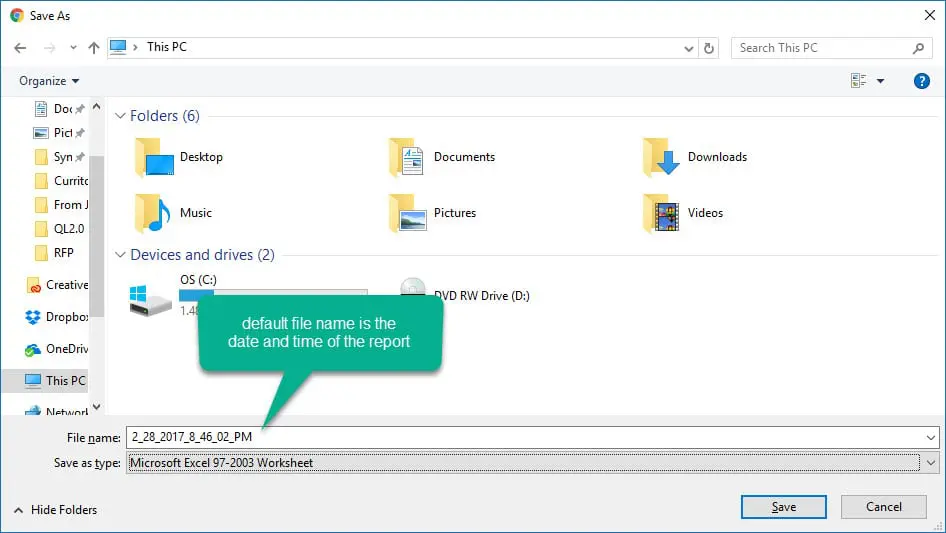To access a player’s proof of playback report, click the Analytics button above the player list after selecting the player (or players) to include in the report.
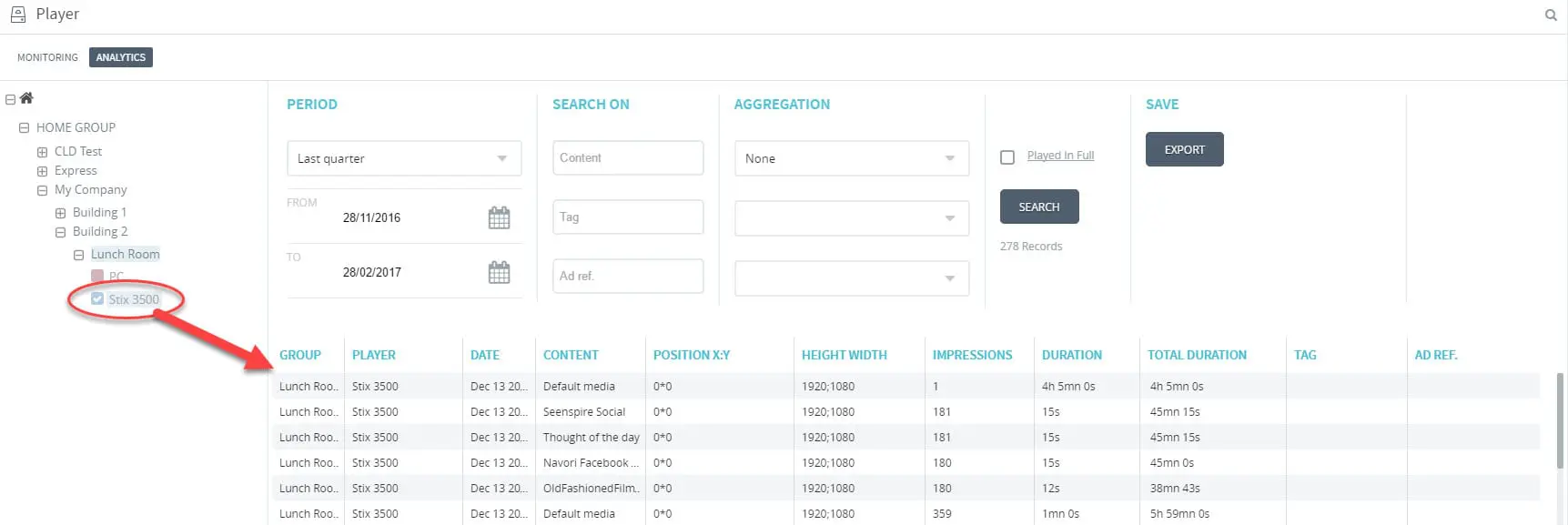
Reporting Period
Select the reporting period via the pull down menu or enter a period start and end date by typing the dates directly in each field, or click on the calendar icon to make your selection.
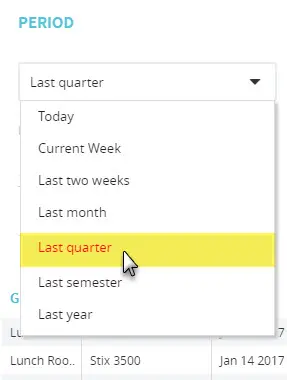
Search Filters
If no search parameters are entered, the results will include every content played during the specified reporting period. To filter your search results, you can enter the full or partial name of the desired content, an assigned meta-tag or advertising reference. Next, click Search to generate the results.
To remove the filters and show all played media again, clear out each field and click Search.
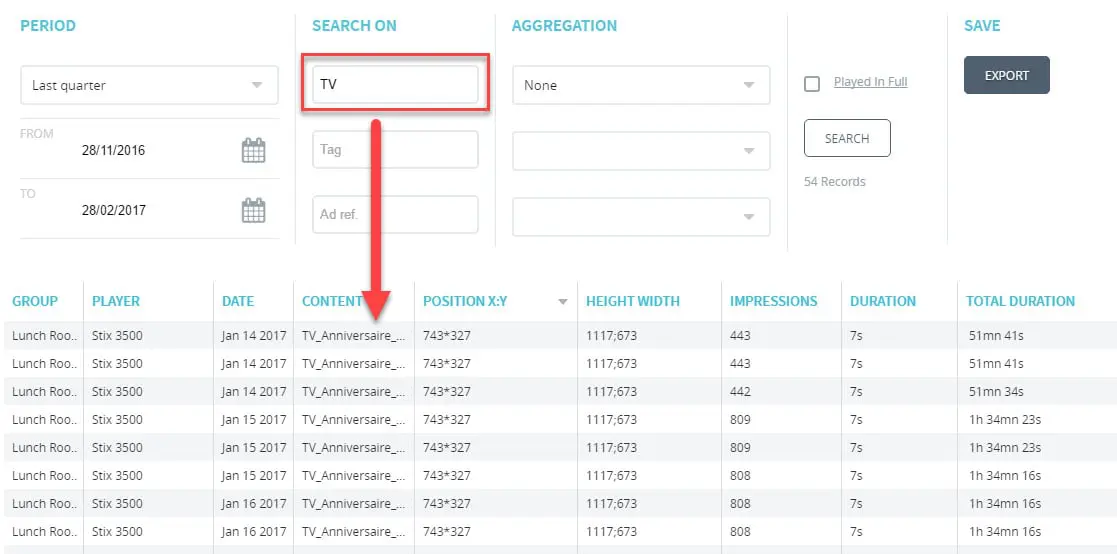
Aggregating Search Results
To aggregate search results, select the method: Group or Tag from the first pull down menu under Aggregation.
Selecting Group will list the available groups that will be used to aggregate the results.
Selecting Tag will list the available tags that will be used to aggregate the results.
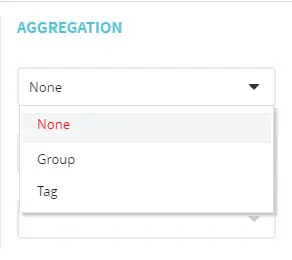
Played In Full Option
Selecting this option will remove from the results any media that did not play from beginning to end.
To properly use this option, we recommend also activating the Media Priority option in the playlist properties for all your playlists. This will ensure that content is never cut-off.
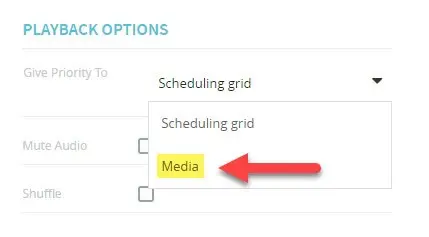
Generating a Report
To create a new report, click the Search button. The number of records in the results will be indicated below.
NOTE: Be sure to click the Search button each time you change a parameter to refresh the results.
Sorting Your Results
Results are sorted alphabetically and you can reverse the order by clicking on any column title. For example, clicking on the CONTENT column title once will bring up a small “up” arrow and the results will be sorted in ascending order. Click again and the arrow will point down. The results will be sorted in descending order.
You can reorder your results on any column. Clicking on the POSITON (X:Y) title once will sort the results so all the content playing from the origin point (X:0, Y:0) will be shown first, followed by content that was displayed in other screen locations (such as in a template zone). Clicking the title again will reverse the sorting order.
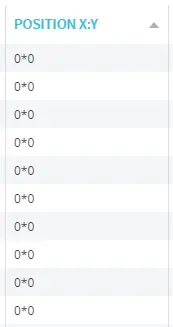
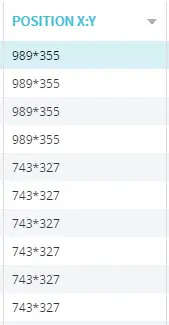
Exporting Your Reports
Playback reports can be exported out of the system and saved to your local PC for distribution. The file will be saved in Microsoft Excel format.
To export a report you just created, click the Export button. A microsoft explorer window will open where you can select where you wish to save the file. The default file name will be the current date and time but you can override this and enter the name of your choice. Click Save to complete the operation.