Clicking a player checkbox selects it so you can confirm its status in the monitoring window.
Accessing the Player Monitoring Window
To access monitoring data, click the player’s checkbox and then click the Monitoring button above the player list.

From this window you can access the player’s monitoring information to determine it’s current state, access any recorded alerts of events, even publish content.
The Monitoring Table
MONITORED PLAYERS SECTION
The table is organized in the following columns:
Group: Shows the selected player’s group(s).
Player: Shows the name of the selected player(s).
MOST RECENT PROGRAM PUBLISHED SECTION
Date: Shows the date of the last player update sent.
Published By: Shows the name of the user who sent the last update.
Status: If the update was sent by a user, status will read “Done” when the player has received its update. If the update was automatically generated by LED VideoStar, the next scheduled update date and time will be shown. In either case, a progress bar will be shown while the update is actively being sent to the Player.
Player is showing offline with the Last heartbeat shown in the status
clients on the SAAS – the timezone is referencing UTC Timezone.
MONITORING SECTION
Player: Shows the status indicator color (blue, yellow, red), the number of recorded alerts since last reset, the name of the currently playing playlist and the player software version installed.
Display: When the player software is equipped with the RS-232 add-on PLUS the PC and display equipped with a RS-232 port, this section will show the display’s status indicator (blue, yellow and red) followed by a status message.
Creating and Managing Monitoring Queries
Queries can be created to assist users with monitoring the status of large numbers of players. The idea behind queries is to let users enter and save specific search parameters so they can be called up by selecting the query by name in a pull down menu.
Creating a New Query
Click the grey button located on the left of CLEAR ALERT button.

- To add a new query to the list, click Create Query. A new window will appear.
- Enter a descriptive name for the new query. In this example, we created a query that filters the results so only players with a red status will appear in the list.
- Next, select Red as the Player Status.
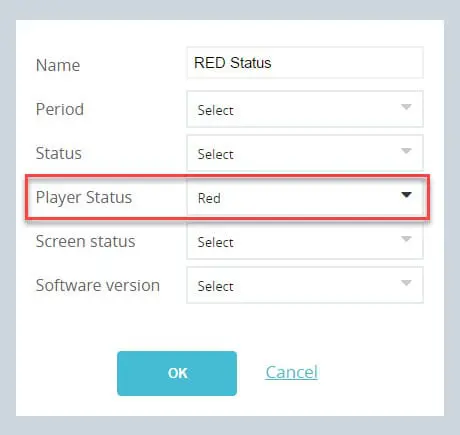
- Click OK to save your new query.
- The new query will now appear when you click on the pull-down field.
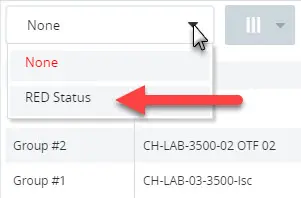
- Result… no players currently showing a red status. Monitoring window is empty.

- To disable filters, select “None“.
Query Options
Period: Select a period from the list to filter results by time period.
Status: Select from still downloading content or download complete.
Player Status: Select from player currently running, showing a blue, yellow or red status.
Screen Status: Select from screen active or inactive.
Software Version: Select from current version or previous version.
